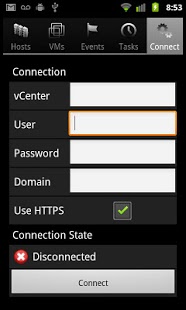iVMControl 3.1.3
Paid Version
Publisher Description
Connect to your Vmware® vCenter or to your ESX(i) server and take control of your Virtual Machines on the go!
The ideal application for Data Center Administrators who want to have a life outside of work too! :) It does not replace your vSphere® Client, but it comes really close to it.
iVMControl allows you to connect remotely and securely to your Virtualization Hypervisors and monitor the activity on the hosts and on the VMs. You will be able to check alarms, events and task status, see the status of every host and VM, the operating system installed, the power state, the status and version of your vmtools, check if any VM has raised an alarm and so on.
You can also remotely power on, power off or suspend virtual machines, enter or exit maintenance mode, reboot, disconnect or reconnect your ESX hosts.
You can see the graphs for the CPU usage, memory, NIC card usage, HDD usage for both VMs and Hosts, you can make/restore/manage snapshots of VMs.
In addition, we offer VMotion support and screenshots for VMs (more to come...)
A WiFi connection is recommended, but not required. You can also use VPN connections if you have a VPN client on your device.
For slower connections, you might want to tweak your connection timeout parameter (by default 30 sec).
Visit iVMControl's Facebook page here:
http://www.facebook.com/pages/IVMControl/175381199162251
** NOTE ** Please note that for ESXi *FREE*, Vmware decided to offer read-only access to the management APIs. This applies to all management applications, and is enforced by Vmware. What this means for iVMControl is that if you have a FREE ESXi, you will be able to use only the 'read-only' (monitoring) functions of iVMControl. If you have a paid license of ESXi (Essentials license is enough) this does not apply to you.
Console support for ESX/vCenter.
Requirements:
Please note that regardless of the connection point (ESX(i)/vCenter), the console connects *directly* to the ESX host where the VM you want to monitor resides. This implies you need to make sure that your ESX hosts have IP addresses that are *routable*, otherwise you will not be able to access the VNC console; you need to make sure that the port configured (in the range 5900-5999) is allowed through your firewall for each ESX device you want to connect to.
Furthermore, please make note of the fact that only the 8-character password is encrypted with the standard VNC client. All VNC client traffic is sent unencrypted across the network. If security is a concern in your organization, you need to be aware of this. You can disable your VNC terminal once you are done with the Console session (use Configure Console and disable VNC altogether).
VMWare Tools needs to be installed on each and every VM that is monitored through iVMControl's console connection. Check the Vmware knowledge base on other requirements:
http://kb.vmware.com/selfservice/microsites/search.do?language=en_US&cmd=d-
isplayKC&externalId=1246
Please contact us with questions, that's what the contact button is for :)
About iVMControl
iVMControl is a paid app for Android published in the Office Suites & Tools list of apps, part of Business.
The company that develops iVMControl is Project Eureka. The latest version released by its developer is 3.1.3. This app was rated by 1 users of our site and has an average rating of 3.0.
To install iVMControl on your Android device, just click the green Continue To App button above to start the installation process. The app is listed on our website since 2014-02-20 and was downloaded 54 times. We have already checked if the download link is safe, however for your own protection we recommend that you scan the downloaded app with your antivirus. Your antivirus may detect the iVMControl as malware as malware if the download link to com.projecteureka.android.aVMControl is broken.
How to install iVMControl on your Android device:
- Click on the Continue To App button on our website. This will redirect you to Google Play.
- Once the iVMControl is shown in the Google Play listing of your Android device, you can start its download and installation. Tap on the Install button located below the search bar and to the right of the app icon.
- A pop-up window with the permissions required by iVMControl will be shown. Click on Accept to continue the process.
- iVMControl will be downloaded onto your device, displaying a progress. Once the download completes, the installation will start and you'll get a notification after the installation is finished.